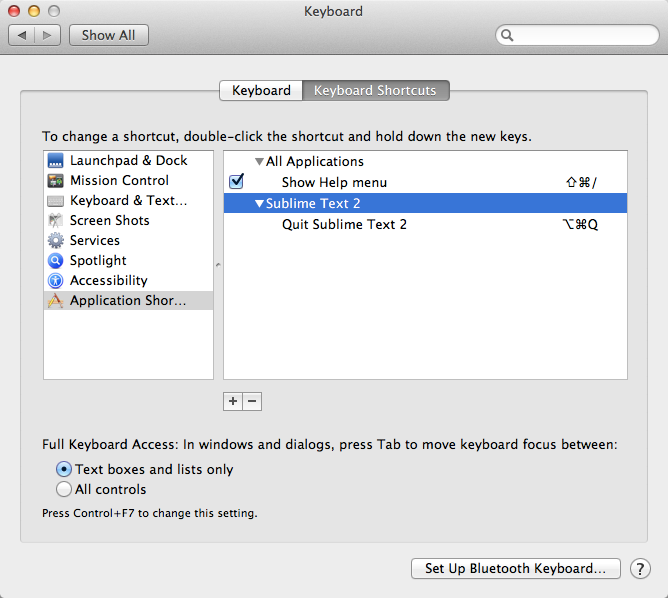2週遅れでSublime Text 2を使う
こんにちは!
皆さん、Sublime Text 2はお使いでしょうか?
少し前に入れて試してみたのですが、放置してしまし忘れてしまったので、今回はメモしていきたいと思います。
といっても、ほとんどこちらをなぞっただけですけどね。
やること
- Package Managerのインストール
- 必要なパッケージのインストール
- リソースファイルの設定で少し便利に使う
Package Managerのインストール
これは、いろんなところに説明があるのですが、コピペする部分があるのでメモしておきます。
Ctrl + ` で Consoleをだします。
以下をコピペしてEnterキーをおします。
import urllib2,os; pf='Package Control.sublime-package'; ipp=sublime.installed_packages_path(); os.makedirs(ipp) if not os.path.exists(ipp) else None; urllib2.install_opener(urllib2.build_opener(urllib2.ProxyHandler())); open(os.path.join(ipp,pf),'wb').write(urllib2.urlopen('http://sublime.wbond.net/'+pf.replace(' ','%20')).read()); print('Please restart Sublime Text to finish installation')
これで、Sbulimeを再起動すればOKです。
キーバインドを変える
個人的にかなり参考になりました。
ぼくも、誤ってCommnad + Qしちゃうので拝借しました。
まず、Macの方のSystem Preferencesから(こっちからやるのが重要)、キーバインドに Command+Option+QでQuit Sublime Textするようにします。 こうするとcmd+Qで間違って殺してしまう心配もなくなりますし、Sublime TextがCommand+Option+Qを使っているので、実質死ななくなります。
次は、Command PaletteとGotoを入れ替える
Preferences -> Key Bindings - User を開いて
[
{ "keys": ["super+shift+p"], "command": "show_overlay", "args": {"overlay": "goto", "show_files": true} },
{ "keys": ["super+p"], "command": "show_overlay", "args": {"overlay": "command_palette"} },
]
として Command Palette と Goto を入れ替えます。これで Command+P でコマンド打てるようになります。
次に、デフォルトのキーバインドを変更する
42行目あたりを以下のように変更
// Set to true to turn spell checking on by default
"spell_check": true,// The number of spaces a tab is considered equal to
"tab_size": 2,// Set to true to insert spaces when tab is pressed
"translate_tabs_to_spaces": true,
Markdown pluginを複製する(スペルチェック用)
個人的にはまってしまったので、ちょっと補足します。
Preference -> Browse Packages… を選択するとディレクトリが開くので、ここでmarkdownをおもむろに複製する。 で、これをMarkdownJPとかにしておく。.tmLanuageを開いて、JPのサフィックスを付ける。こんな感じ。
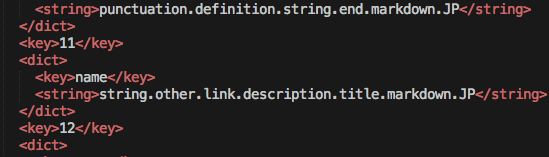
そして.tmLanuageの拡張子のファイル名にもJPをつける。cacheファイルはいったん消す。
これをするまで、Sublimeでmdファイルは開かないほうがいいきがする。
普通の方はREADMEとかも書くのでそのまま。日本語書く時だけスイッチする。
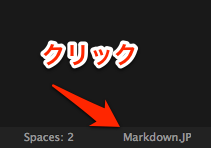
必要なパッケージのインストール
- Phoenix theme
- Markdown Preview
- GitGutter
- SublimeLinter
- TypeScript
- CoffeeScript
- jQuery
テーマの設定
{
"color_scheme": "Packages/Theme - Phoenix/Color Scheme/Tomorrow-Night.tmTheme",
"font_size": 14.0,
"phoenix_color_expanded_folder": true,
"phoenix_color_orange": true,
"phoenix_dirty_bottom_bar": true,
"phoenix_dirty_bottom_bar_red": true,
"phoenix_highlight_current_tab": true,
"phoenix_sidebar_tree_large": true,
"theme": "Phoenix Dark.sublime-theme"
}言語毎に設定変える
変え方は、エディターで対象を適用した状態で、 Preferences -> Settings - More -> Syntax Specific。
エディタが開くので、以下を入力する。
MarkdownJP
{
"spell_check": false
}Javascript, coffee script
{
"tab_size" : 4
}リソースファイルの設定で少し便利に使う
1, Dropboxに設定を移行
$ mkdir -p ~/Dropbox/settings/Library/Application\ Support/
$ mv ~/Library/Application\ Support/Sublime\ Text\ 2/ ~/Dropbox/settings/Library/Application\ Support/
$ ln -s ~/Dropbox/settings/Library/Application\ Support/Sublime\ Text\ 2/ ~/Library/Application\ Support/Sublime\ Text\ 2
2, 異なるMacのSublime Text 2に設定を反映
$ rm -rf ~/Library/Application\ Support/Sublime\ Text\ 2/
$ ln -s ~/Dropbox/settings/Library/Application\ Support/Sublime\ Text\ 2/ ~/Library/Application\ Support/Sublime\ Text\ 2
3, 起動方法
subl .を有効にする。
$ ln -s "/Applications/Sublime Text 2.app/Contents/SharedSupport/bin/subl" ~/bin/subl
四文字でたるのでエイリアスをきる
alias e="subl"
参考サイト様
まとめ
F6でおkとか言わない。